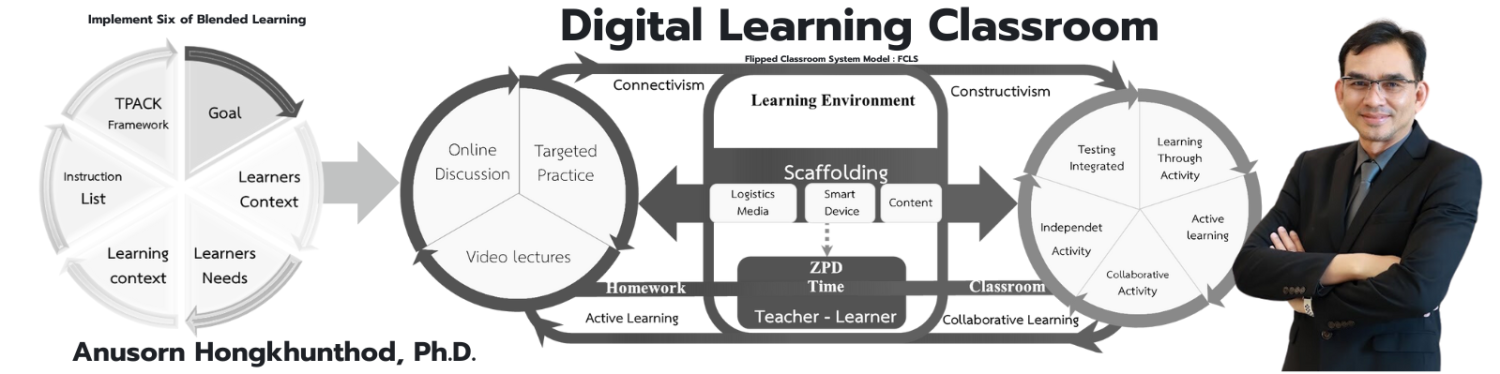การเริ่มต้นการติดตั้งเพื่อการใช้งาน CloudReady
การเริ่มต้นการติดตั้งเพื่อการใช้งาน CloudReady
เมื่อคุณต้องการติดตั้ง CloudReady ลงในเครื่องพีซี หรือ เครื่อง Mac คุณจะได้ ฟีเจอร์ที่คล้ายกับ Chromebook ในคอมพิวเตอร์ เช่น พื้นที่เก็บข้อมูลระบบคลาวด์ และเว็บแอป CloudReady เป็นระบบปฏิบัติการโอเพนซอร์สที่มีความง่ายมาก ๆ ในการใช้งาน
ข้อกำหนดขั้นต่ำสำหรับฮาร์ดแวร์
-
- พีซี, Mac หรือ Chromebook
- คุณต้องมีเบราว์เซอร์ Chrome เพื่อสร้างโปรแกรมติดตั้ง USB
- การสร้างโปรแกรมติดตั้ง USB จะใช้เวลาประมาณ 20 นาที
- CloudReady ใช้งานร่วมกับรุ่นที่ผ่านการรับรองเหล่านี้ได้ ดูวิธีติดตั้ง CloudReady ในอุปกรณ์ที่ไม่ผ่านการรับรอง
- RAM: 4 GB ขึ้นไป
- พื้นที่เก็บข้อมูล: 16 GB ขึ้นไป
- USB Flash drive: 8 GB ขึ้นไป
- พีซี, Mac หรือ Chromebook
Create the USB installer
การเตรียมตัว ในการติดตั้ง CloudReady
ทำการดาวน์โหลด CloudReady เพื่อสร้างโปรแกรมติดตั้งด้วย USB Flash drive สามารถทำได้ 2 วิธี
** เครื่องคอมพิวเตอร์ที่ใช้สร้างโปรแกรมติดตั้ง USB Flash drive อาจเป็นเครื่องอื่นซึ่งไม่ใช่เครื่องที่คุณวางแผนจะติดตั้ง CloudReady ก็ได้ หากคุณเป็นผู้ใช้ เครื่อง Mac หรือ จาก Chrome OS ขอแนะนำให้เปลี่ยนไปใช้คอมพิวเตอร์ที่ใช้ระบบ Windows ชั่วคราวก่อน เพื่อสร้างโปรแกรมติดตั้ง CloudReady USB
ด้วย USB Maker อัตโนมัติ (แนะนำ)
CloudReady USB Maker จะสามารถทำงานได้บน Windows 7 และเวอร์ชันใหม่กว่าเท่านั้น มีขั้นตอนดังนี้
ขั้นตอนที่ 1: ดาวน์โหลด CloudReady USB Maker
ไปที่เว็บไซต์ neverware.com ให้เลือก CloudReady Editions จากนั้น Home จากนั้น Install Home Edition
ขั้นตอนที่ 2: เปิด CloudReady USB Maker
-
- เลือกแอป cloudready-usb-maker ในโฟลเดอร์ “ดาวน์โหลด”
- เลือกใช่ในข้อความแจ้งด้านความปลอดภัยจาก Windows ที่เปิดอยู่
ขั้นตอนที่ 3: สร้างโปรแกรมติดตั้ง USB
-
- ทำตามวิธีการบนหน้าจอเพื่อสร้างไดรฟ์ CloudReady USB
- นำ USB Flash drive ออก
การติดตั้งด้วยตนเอง
ขั้นตอนที่ 1: ดาวน์โหลดไฟล์ CloudReady
ไปที่เว็บไซต์ neverware.com จากนั้นให้เลือกที่ CloudReady Editions หลังจากนั้นไปที่ Home ตามด้วย Install Home Edition
ขั้นตอนที่ 2: เพิ่มยูทิลิตีการกู้คืน Chromebook ลงในเบราว์เซอร์ Chrome
-
- ไปที่ Chrome เว็บสโตร์
- เลือกเพิ่มลงใน Chrome ที่ด้านขวาบน

- เลือกเพิ่มส่วนขยายในข้อความแจ้ง ตอนนี้ยูทิลิตีการกู้คืน Chromebook จะติดตั้งเป็นส่วนขยายในเบราว์เซอร์ Chrome ของคุณแล้ว
ขั้นตอนที่ 3: สร้างโปรแกรมติดตั้ง USB
**สำคัญ: ขั้นตอนนี้จะลบข้อมูล ในUSB Flash drive โปรดดำเนินการด้วยความระมัดระวัง
-
- เปิดเบราว์เซอร์ Chrome
- ที่ด้านขวาบน ให้เลือกส่วนขยาย จากนั้น ไปที่ ยูทิลิตีการกู้คืน Chromebook **คุณอาจต้องให้สิทธิ์ใช้ส่วนขยายหากใช้อุปกรณ์ Windows หรือ Mac
- ที่ด้านขวาบน ให้เลือกการตั้งค่า การตั้งค่า จากนั้น ใช้อิมเมจในเครื่อง
- เลือกไฟล์ cloudreadyXXXX.bin.zip ในโฟลเดอร์ “ดาวน์โหลด”
- เมื่อได้รับข้อความแจ้ง ให้เสียบUSB Flash drive เลือกสื่อการกู้คืนที่ต้องการใช้ แล้วเลือกต่อไป
- นำ USB สติ๊กออก
ติดตั้งและตั้งค่า
เมื่อคุณเรียกใช้ CloudReady ได้โดยตรงจาก USB หรือสามารถติดตั้งบนอุปกรณ์ที่ผ่านการรับรองด้วยโปรแกรมติดตั้ง CloudReady USB ที่สร้างไว้ในขั้นตอนก่อนหน้า
สำคัญ: คุณจะติดตั้งโดยสมบูรณ์ หรือไม่ก็ได้ หากเลือกติดตั้ง CloudReady จะเขียนทับข้อมูลทั้งหมดในฮาร์ดไดรฟ์ เราขอแนะนำให้คุณสำรองข้อมูลล่าสุดก่อนติดตั้ง CloudReady
ขั้นตอนที่ 1: เปิดเครื่องและติดตั้ง
- เมื่ออุปกรณ์ปิดอยู่ ให้เสียบปลั๊กโปรแกรมติดตั้ง USB
- เปิดอุปกรณ์ขณะกดแป้นเปิดเครื่องซ้ำ ๆ เมนูพร้อมตัวเลือกเปิดเครื่องจะเปิดขึ้น
- เคล็ดลับ: ดูรุ่นที่พบบ่อยที่สุดและแป้นเปิดเครื่อง
- เลือกโปรแกรมติดตั้ง USB จากเมนู
- เคล็ดลับ: โปรแกรมติดตั้ง USB จะแสดงเป็น “อุปกรณ์ USB” “ที่จัดเก็บข้อมูล USB” หรือชื่อที่ตรงกับแบรนด์ผู้ผลิตไดรฟ์ USB
- หลังจาก CloudReady เริ่มทำงาน หน้าจอ “ยินดีต้อนรับ” จะเปิดขึ้น
- จากหน้าจอนี้ ให้เลือกเริ่มเลย
- สำคัญ: หากไม่ต้องการติดตั้ง CloudReady บนที่จัดเก็บข้อมูลภายในของอุปกรณ์ ให้ข้ามไปยังขั้นตอนที่ 2.3 ด้านล่างเพื่อเรียกใช้จาก USB
- ที่ด้านขวาล่าง ให้เลือกเวลา
ติดตั้งระบบปฏิบัติการ
- เลือกติดตั้ง CloudReady จากข้อความแจ้ง
- ทำตามวิธีการบนหน้าจอเพื่อลบฮาร์ดไดรฟ์และติดตั้ง CloudReady เมื่อติดตั้งเสร็จแล้ว ปล่อยให้อุปกรณ์ปิดไปโดยอัตโนมัติ
- เคล็ดลับ: ขั้นตอนนี้อาจใช้เวลาถึง 20 นาทีจึงจะเสร็จสมบูรณ์
ขั้นตอนที่ 2: ตั้งค่า
- เมื่ออุปกรณ์ปิดอยู่ ให้นำโปรแกรมติดตั้ง USB ออก เคล็ดลับ: ก่อนนำโปรแกรมติดตั้ง USB ออก ให้ลองใช้แป้นพิมพ์หรือทัชแพดเพื่อตรวจสอบว่าอุปกรณ์ปิดอยู่โดยสมบูรณ์หรือไม่
- เปิดอุปกรณ์
- จากหน้าจอ “ยินดีต้อนรับ” ให้เลือกเริ่มเลย
- ทำตามวิธีการบนหน้าจอเพื่อตั้งค่า Wi-Fi และความยินยอมเกี่ยวกับข้อมูล
- ลงชื่อเข้าใช้ด้วยบัญชี Google ของคุณ
2: Boot device using the USB installer
ต้องแน่ใจว่าอุปกรณ์ปิดอยู่ และท่านให้เสียบปลั๊กโปรแกรมติดตั้ง USB แล้ว
***ก่อนที่คุณจะเริ่มต้น: อ่านหมายเหตุและคำแนะนำในการติดตั้งเฉพาะสำหรับอุปกรณ์ของคุณ ดูรายชื่อรุ่นที่ผ่านการรับรอง
1. เสียบตัวติดตั้ง CloudReady USB:
“หากต้องการติดตั้ง CloudReady อย่างถาวรบนอุปกรณ์ที่ต้องการ ในคอมพิวเตอร์แต่ละเครื่องจำเป็นต้องเริ่มหรือ “บูต” จากตัวติดตั้ง CloudReady USB ที่คุณสร้างขึ้นในขั้นตอนที่แล้ว กระบวนการนี้เรียกว่าการบูท USB และคอมพิวเตอร์ทุกรุ่นที่ได้รับการรับรองให้ทำงานร่วมกับ CloudReady ได้
- ตรวจสอบให้แน่ใจว่าอุปกรณ์ที่เลือกปิดอยู่
- เสียบตัวติดตั้ง USB เข้ากับช่องเสียบ USB ที่พร้อมใช้งานบนอุปกรณ์เป้าหมาย
2. เริ่มต้นการบูตแบบกำหนดเอง:
เปิดเครื่องในขณะที่กดปุ่มบูตพิเศษของเครื่องคอมพิวเตอร์ซ้ำ ๆ คีย์ในการบูตพิเศษนี้ จะแตกต่างกันไปตามผู้ผลิตคอมพิวเตอร์แต่ละราย
รายการด้านล่างนี้ คือรายการของรุ่นที่พบบ่อยที่สุดและการกดแป้นพิมพ์ที่เกี่ยวข้อง:
| Dell | Tap F12 when the Dell logo is displayed. |
| HP | Tap F9 when the HP logo is displayed. |
| Lenovo | Tap F12 when the Lenovo logo is displayed. |
| Apple | Hold Option (next to the ⌘ key) when the computer first turns on. |
| Toshiba | Tap F12 or F2 when the Toshiba logo appears. |
| Acer | Tap F12 as the Acer logo appears. |
| Other | Try tapping Esc, F1-12, or Enter during bootup. |
3. บูตจาก USB:
หากมีการกดแป้นที่ถูกต้อง เมนูจะปรากฏขึ้นซึ่งจะแสดงตัวเลือกการบูตจำนวนหนึ่ง ใช้แป้นลูกศรเพื่อไฮไลต์ และแป้น Enter บนแป้นพิมพ์เพื่อเลือกอุปกรณ์ USB ที่แสดงถึงตัวติดตั้ง CloudReady USB ของคุณ
หมายเหตุ: ขึ้นอยู่กับข้อมูลเฉพาะของเครื่องของคุณ โปรแกรมติดตั้ง USB ของคุณจะอธิบายอยู่ในเมนูว่า “อุปกรณ์ USB”, “ที่เก็บข้อมูล USB” หรือชื่อที่ตรงกับยี่ห้อของผู้ผลิตแฟลช USB
- การเปิดตัว CloudReady:
หากคุณเลือกอุปกรณ์บู๊ตที่ถูกต้อง คุณจะเห็นหน้าจอสแปลชสีขาวพร้อมโลโก้ CloudReady ดังที่แสดงด้านล่าง:

ขั้นตอนการติดตั้ง
- ยินดีต้อนรับ:
หลังจากหน้าจอเริ่มต้นของ CloudReady และตัวติดตั้ง USB ของคุณเริ่มทำงานเสร็จแล้ว คุณจะเห็นข้อความต้อนรับต่อไปนี้! หน้าจอ.

2. เริ่มการติดตั้ง:
คลิกซ้ายที่นาฬิกาที่มุมล่างขวาของหน้าจอ ภายในเมนูที่ปรากฏ:
คลิกที่ ติดตั้ง OS ดังที่แสดงด้านล่าง:

3. รับทราบข้อจำกัดความรับผิดชอบ:
ในข้อความแจ้งถัดไป คุณจะได้รับคำเตือนให้สำรองข้อมูลที่มีอยู่ทั้งหมดบนอุปกรณ์ เนื่องจากการดำเนินการติดตั้งจะล้างข้อมูลทั้งหมดบนอุปกรณ์ของคุณ
คลิกติดตั้งระบบคลาวด์...

4. เริ่มการติดตั้ง:
หน้าจอถัดไปจะเป็นการเตือนครั้งสุดท้ายว่าการดำเนินการในขั้นตอนต่อไปจะเขียนทับฮาร์ดดิสก์ทั้งหมดของคุณ ดำเนินการด้วยความระมัดระวัง เมื่อคุณมั่นใจที่จะดำเนินการติดตั้งต่อไป
คลิก ERASE HARD DRIVE & INSTALL CLOUDREADY

5. กำลังดำเนินการติดตั้ง:
ด้านล่างเป็นหน้าจอสุดท้ายที่คุณจะเห็น ขึ้นอยู่กับความเร็วของอุปกรณ์ USB และฮาร์ดไดรฟ์เป้าหมาย กระบวนการนี้ควรใช้เวลาประมาณ 5 ถึง 20 นาที
เมื่อการติดตั้งเสร็จสิ้น เครื่องของคุณจะปิดเครื่องเองโดยสมบูรณ์ เมื่อคุณแน่ใจว่าปิดเครื่องแล้ว ให้ถอดปลั๊ก CloudReady USB Installer แล้วเปิดเครื่องอีกครั้ง
หมายเหตุ: ระหว่างขั้นตอนการติดตั้ง เครื่องของคุณอาจไม่ได้ใช้งานหรือหน้าจอมืดลง อย่าลืมใช้แป้นพิมพ์หรือทัชแพดเพื่อตรวจสอบว่าเครื่องปิดสนิทหรือไม่ก่อนที่จะถอด USB

การตั้งค่าเริ่มต้น
1. ยินดีต้อนรับ:
หลังจากเปิดอุปกรณ์เป็นครั้งแรกหลังการติดตั้ง คุณจะเห็นหน้าจอต้อนรับซึ่งสามารถปรับการตั้งค่าภาษาหรือการเข้าถึงได้
เมื่อพร้อมแล้วให้คลิกไปกันเลย >

2. ตั้งค่าการเชื่อมต่อเครือข่าย:
ในหน้าจอต่อไปนี้ คุณจะได้รับแจ้งให้กำหนดการตั้งค่าเครือข่ายเพื่อเข้าถึงอินเทอร์เน็ต คุณสามารถรับรองความถูกต้องกับ wifi หรือเชื่อมต่ออีเธอร์เน็ตดังที่แสดงด้านล่าง เมื่อเครือข่ายของคุณพร้อม คุณสามารถ
คลิกถัดไป

3. ความยินยอมของข้อมูล:
เลือกว่าจะเข้าร่วมนโยบายการเก็บรวบรวมข้อมูลที่ไม่ระบุชื่อหรือไม่ (อ่านนโยบายความเป็นส่วนตัวของเรา) จากนั้น
คลิกดำเนินการต่อ

4. ลงชื่อเข้าใช้:
ยินดีด้วย ตอนนี้คุณสามารถเข้าสู่ระบบได้แล้ว! โปรดทราบว่าชื่อผู้ใช้ของคุณต้องเป็นที่อยู่ gmail.com หรือเป็นส่วนหนึ่งของโดเมน Google ที่ลงทะเบียนผ่าน G Suite

ที่มา : https://guide.neverware.com/install-and-setup/home-edition/
Comments
Powered by Facebook Comments