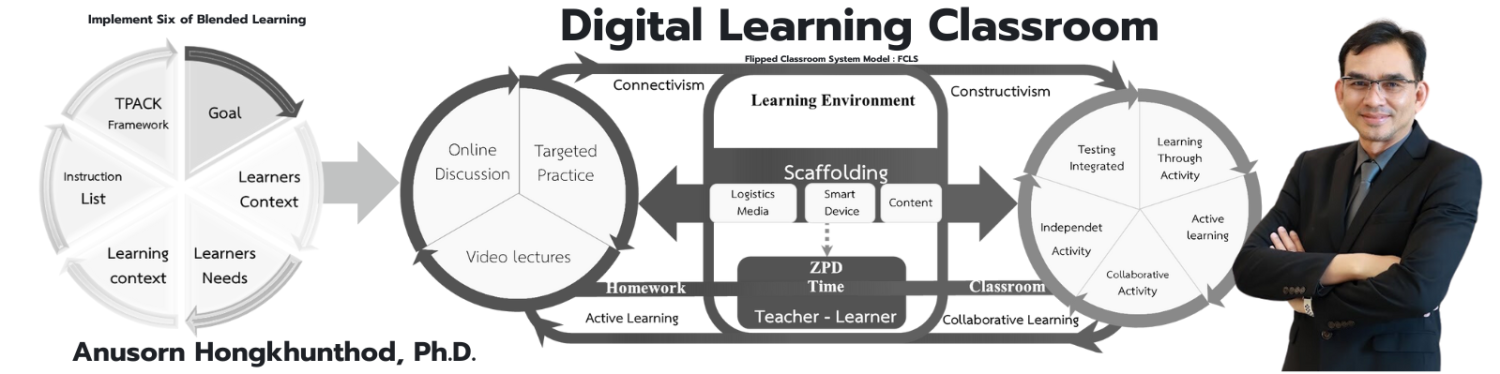ตอนที่ 2 เครื่องมือการใช้งานแอปพลิเคชัน KineMaster :การผลิตวีดิโอคลิปเพื่อการศึกษาด้วย KineMaster
การเข้าสู่แอปพลิเคชัน KineMaster
2. จะปรากฏหน้าแรกของแอปพลิเคชัน

การสร้างงาน KineMaster
1. เลือกที่สัญลักษณ์เครื่องหมายสร้างใหม่


2. เลือกขนาดภาพของวิดีโอ ในที่นี้แนะนำให้เลือกแบบ 16:9 แบบแนวนอน เพราะเป็นค่าที่เหมาะสมกับการนำไฟล์วิดีโอไปใช้อัปโหลดขึ้นยูทูป หรือเพื่อแสดงผลบนจอโทรทัศน์ (การถ่ายวิดีโอควรปรับขนาดภาพให้เป็น 16:9)

3. เข้าสู่หน้าต่างการทำงานของ KineMaster สามารถอธิบายได้ดังนี้

3.1 หมายเลข 1 ส่วนของการแทรกไฟล์มีเดีย ออดิโอ เสียง และเลเยอร์ โดยมีรายละเอียดดังนี้

1) มีเดีย สำหรับการแทรกรูปภาพหรือวิดีโอ
2) ออดิโอ สำหรับการแทรกเสียงเพลง เสียงบรรเลงหรือเสียงเอฟเฟกต์ต่าง ๆ
3) เสียง สำหรับการบันทึกเสียง
4) เลเยอร์ สำหรับการแทรกเอฟเฟกต์ต่าง ๆ ประกอบด้วย

(1) มีเดีย (Media) สำหรับแทรกวิดีโอ รูปภาพ ที่ต้องการแทรกซ้อนทับกัน
(2) เอฟเฟกต์ (Effect) สำหรักการใส่ฉาก เปลี่ยนฉากต่าง ๆ
(3) สติ๊กเกอร์ (Sticker) สำหรับการแทรกสติ๊กเกอร์
(4) ตัวอักษร (Text) สำหรับการแทรกข้อความ
(5) วาดเขียน (Handwriting) สำหรับการแทรกการเขียน หรือวาดลายมือบนวิดีโอ
3.2 หมายเลข 2 ส่วนของไทม์ไลน์ แสดงคลิปวิดีโอ ภาพ เอฟเฟกซ์ต่างๆ สำหรับทำการตัดต่อ
3.3 หมายเลข 3 ส่วนของการแสดงผลการตัดต่อวิดีโอ
3.4 หมายเลข 4 ส่วนของเมนูอื่น ๆ เช่น การแชร์ การย้อนกลับขั้นตอน การจับภาพนิ่ง
Comments
Powered by Facebook Comments